Here in this post, we will give you some tips to make your computer run faster and smoother by doing a few tweaks to the settings of the operating system follow this blog carefully to know the ways to speed up the computer or laptop so, let’s get started.
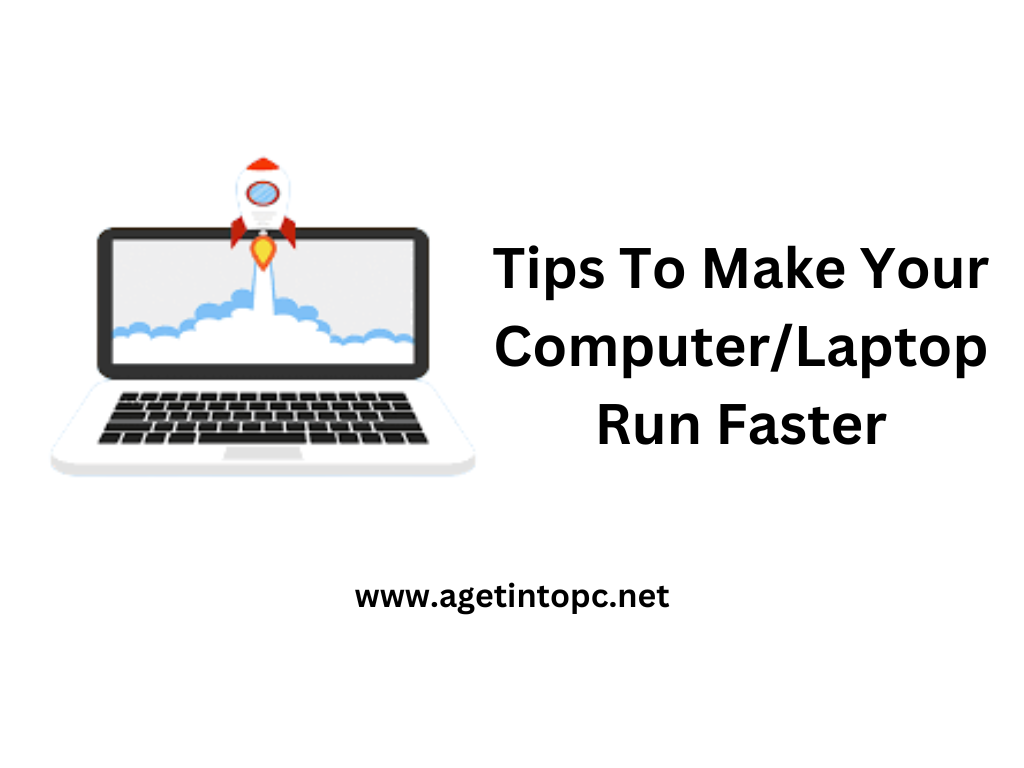
All Methods are listed below you can try which one suits your needs or you can try all methods.
Methods to make your computer run faster
- Removing Temporary files
- Again removing Temporary Files
- Deleting Prefetched files
- Using Disk Cleanup
- Increasing Virtual RAM
- Managing Startup Applications and Processors
- Improving system performance by editing Registry
- Changing Folder settings
- Changing the security level to account users
- Power Option Settings
- Windows settings
- Defragment and Optimize Drives
Removing Temporary files
Open Run by pressing Windows + R Keys and then type %temp% and hit OK it will open up a window with all temporary files select and delete them all to make your computer run faster.
Again Removing Temporary Files
There are two locations actually where the temp files will be stored so, open Run by pressing Windows + R keys and now type just “temp” then hit OK to delete all the files and folders which are in the opened window.
Deleting Prefetched files
Open Run again by typing the Windows + R keys then now type “prefetch” if it asks for permission, allowing it to delete all prefetched files which helps to improve the performance of the computer or Laptop.
Using Disk Cleanup
If you are using Windows, then use the search bar to get the Disk Clean up wizard, or in the case of Windows, go to the metro dashboard then here select “Settings” and now search for disk clean up open the Disk Clean up wizard and select C Drive to clean select Ok and wait for few seconds to get clean up dialogue box here select all files and select “OK” confirm to “Delete All files” it will take few seconds to minutes based on the clutter present this is one of the methods to make your PC or Laptop run faster and smoother.
Increasing Virtual RAM
Open My Computer Properties and then select “Advanced System Properties” here in the “Advanced” Tab, in the “Performance” section, select “Settings” now in the Performance Advanced Tab, select “Change” to change Virtual Memory uncheck “Automatically Manage Paging” option to edit the RAM allocation here select “Custom Size” and enter the RAM size since I’m having Gigs where GB is accessible, I’m making it to GB means multiplying with so entering here as a minimum and maximum RAM select “Set” then click OK it will ask you to restart PC to take effect of new settings to do it to increase the performance of the PC or a Laptop.
Managing Startup Applications and Processors
Open Run by typing the Windows + R keys then type “MSConfig” manage the startup apps from Startup Tab disable unwanted programs that start soon after booting the PC and in the “Boot” tab select Advanced options over here select “Number of Processors” and set to maximum (in my case selecting ) and check the Maximum Memory confirm all the changes and it will ask you to restart the PC do it to make your computer run faster and smoother.
Improving system performance by editing Registry
Open Run by typing Windows + R keys and type “Regedit” here go to HKEY_LOCAL_MACHINE then System then Current Control Set then Control the Session Manager then Memory Management then Prefetch Parameters here find EnableSuperFetch and double click on it to change the value change the value to “” then confirm by selecting OK that’s it.
Changing Folder settings
This is simple but effective go to “folder and search options” and in the “View” Tab select “Always show Icons, never Thumbnails” and uncheck “Display file Icon on Thumbnails” confirm the changes by selecting OK.
Changing the security level to account users
Go to the metro dashboard and start searching for “User Accounts” in the settings section open the user settings and select “Change user account control settings” drag the bar over to the bottom and save the settings by pressing Ok that’s it.
Power Option Settings
In this step, we gonna show you an important thing to boost your system performance using the control panel power options settings so let’s go to the start menu, and click on this gear icon, and you will see the windows settings, Now navigate System settings and open ‘Power & Sleep tab’, then click on the additional power settings, which will launch the control panel power options window normally windows default choice will be ‘Balance power plan’ but I recommend you to choose High-performance power plan, because of its favors performance over the energy usage it will allow your pc hardware the energy that is required to achieve its maximum performance without compromising for energy usage. If you didn’t find the ‘High-performance power plan’ up here, make sure you always check it on the Hidden additional plans tab! Now click on the change power plan settings, and you will get here, now click on ‘change advanced power settings’, and you will see this new window, Now go to the Hard disk and change this ‘Setting Minutes from to ’, Now scroll down and go to processor power management, and go to Minimum processor state and set that to zero percent, then go to maximum processor state and make sure you set that to hundred percent. Now click apply then click OK, and you are pretty much ready to close the window. So let’s jump to the next one!
Windows settings
In this step, we gonna be disable every unwanted or rarely using settings or features from the Windows Settings, and by doing that you can retrieve a good amount of system resources for free, which will naturally cause better system performance. So pay close attention and follow me first, you need to go to the start menu and click on this gear icon, or you can also search settings on the start menu as well. As you can see the windows settings is just launched, and once you are here first you gonna need to navigate to privacy settings, now disable let apps use advertising ID, Let websites provide locally relevant content, let windows track app launches, and finally disable show me suggested content option as well now navigate to location tab, and I recommend you to disable the location service if you don’t use it that often. Now click on change, and disable the ‘Location for this device option. As same as we deal with the location service only disable it if you don’t use it. Now navigate to the Camera tab, and disable everything which uses your camera, except Skype or similar apps, because some people use it very often once you have done that, Navigate to the Microphone tab, and disable every app from using your microphone except skype or voice recorder in case you’re using it now navigate to Contacts tab, and disable it for every other option other than Email and accounts If you have a different preference, you can leave those apps enabled now navigate to Calendar and disable let apps access my calendar, then navigate to call history, and as same as the Calendar, disable let apps access my call history now navigate to email and disable let apps access and send an email, then Navigate to radios tab, and disable let apps control radios. Now navigate to feedback & diagnostics, Now choose the ‘Basic’ option from here. Then navigate to background apps. Now disable everything except Alarm, Mail, Settings, and Windows Defender. Or you can leave any other app as you prefer if you think it’s important for you. And that’s all you can disable in the privacy settings now let’s go back to home, then navigate to system settings and once you are here go to the notification & action tab, now disable “Show notifications on the lock screen, Show reminders, and incoming VoIP’s, hide notifications when I’m duplication my screen” Option. Now disable notification from all unwanted or rarely using applications, I’m disabling everything except, Mail and Skype. If you have a different preference, you can enable those apps for notification now go back again and this time let’s navigate to ‘gaming setting’ now on the game bar tab disable the option, Record game clips screenshots, and broadcast using the game bar, now disable Show Game bar when I play full-screen games options. Now navigate to the Game DVR tab, and from here turn off the Record in the background while I’m playing a game option, then turn off recorded audio when I record a game, and finally disable the Capture mouse cursor in the recordings option I have disabled these options because the game bar is the worst solution for gameplay recording, and I think most of the people don’t ever use it hope Microsoft will make it better in near future now navigate to Broadcasting tab, and disable Record audio when I broadcast option, then disable capture mouse cursor in broadcasts option. Now go to the true play tab, and make sure you are disabled that as well, it’s basically an anti-cheat feature for games, and we don’t really need it, and that’s all you can do on the windows settings.
Defragment and Optimize Drives
Only follow this step if you have installed your windows on your HDD or hard disk, If you are using an SSD or Solid State Drive Please Avoid doing this step. So let’s begin, Go to the start menu and search defragment and Optimize Drives, and you will see it on the result, so click on it and this window will open, once you are here select your ‘C’ drive or system driver, which you have installed your windows OS on. Now click on optimize, and that’s it you may wonder if I have installed my windows on an SSD, and still, I’m doing this defragmentation on it? I don’t recommend you do this to your SSD. In case you do, it will not cause anything serious to your SSDs, but defragmentation will Wright unnecessary data to your SSD, And Windows itself do defrag your SSDs Automatically in certain periods. So it’s not a big deal if you’ve accidentally done it. If you’re using a conventional hard drive, definitely follow this step, Because Your mechanical drives need defragmentation, because, on a regular hard disk, data is stored in different sectors on the platter, and mostly the reading head had to reach multiple locations on the palter to read a single file, so by doing this optimization, Your hard drive data will sort out and place everything where they belong to, so the read head doesn’t have to move to different locations to read a single file, may result in faster load times, and better performance but in the other hand a solid-state drive doesn’t read or Wright files in a similar manner, because it’s don’t have any moving part inside we can say, It’s more like a memory card, so it’s not necessary to defrag an SSD if you can avoid it. Also make sure you have defragged all your other drivers, in case you have multiple partitions.
As well as I recommend you replace your Hard drives with SSDs if you can afford them because SSDs had incredible read and write speeds compared to your conventional hard drives as well as they can load things really faster as well. So I think it’s an additional way to gain even more performance. You can upgrade it to any kind of PC which has the space to accommodate a common Hard Drive. So I think that’s pretty much here.
Final Words
I never ask you to accept the permissions which improve the performance of the PC that’s I hope this tutorial will help you to make your PC run faster and smoother if you face any issues do comment below do share if it is found useful.