Windows 10 is a popular operating system used on a wide range of personal computers and laptops. It is known for its user-friendly interface and wide range of features and tools. In this guide, we’ll provide a comprehensive overview of how to use Windows 10, including tips and tricks for getting the most out of this versatile operating system.
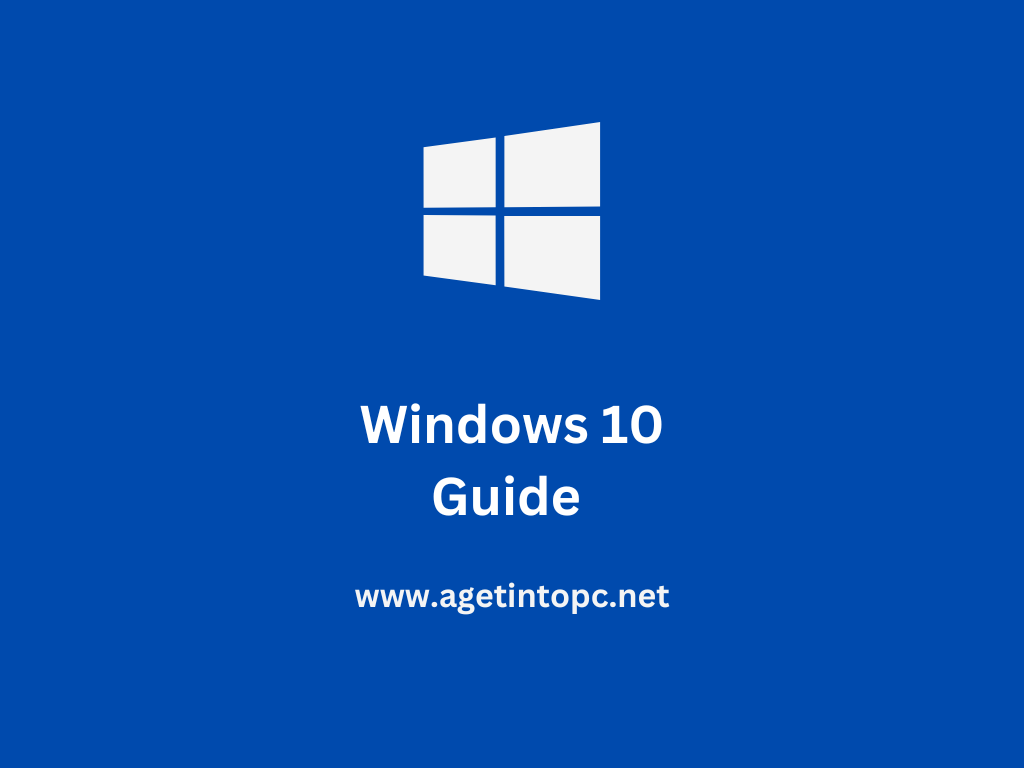
1. Navigating the Start Menu In Windows 10
The Start menu is the central hub for accessing programs, settings, and documents on your Windows 10 device. To open the Start menu, click the Start button in the bottom left corner of the screen, or press the Windows key on your keyboard. The Start menu consists of two main sections: the left-hand pane, which contains a list of your most frequently used apps and programs, and the right-hand pane, which contains tiles for various apps and features. To open an app or program from the Start menu, simply click on its tile or name. You can also search for a specific app or program by typing its name into the search box at the top of the Start menu.
2. Customizing the Start Menu In Windows 10
You can customize the Start menu to suit your needs and preferences by adding or removing tiles and changing the layout. To customize the Start menu, right-click on a tile or app and select “Unpin from Start” to remove it, or “Pin to Start” to add it. You can also resize tiles by right-clicking on them and selecting “Resize.” In addition, you can change the layout of the Start menu by clicking the “Customize” button in the top right corner of the menu. From here, you can choose to display more or fewer tiles, show or hide app names, and adjust the color and transparency of the Start menu.
3. Using the Taskbar
The taskbar is the horizontal bar at the bottom of the screen that displays the Start button, the clock, and icons for any apps or programs that are currently open. You can use the taskbar to switch between open apps and programs quickly and to access commonly used tools and features. To switch between open apps and programs, click on their icons on the taskbar. You can also right-click on an app or program icon to access additional options, such as closing the app or program or opening a new window. The taskbar also contains the action center, which displays notifications and provides quick access to settings and tools. To open the action center, click the notification icon in the bottom right corner of the screen, or press the Windows key + A on your keyboard.
4. Using Virtual Desktops
Virtual desktops are a useful feature in Windows 10 that allows you to create separate workspaces for different tasks or projects. This can be helpful if you need to keep your desktop organized or if you want to keep certain apps or programs separate from others. To create a new virtual desktop, click the Task View button on the taskbar (it looks like two overlapping rectangles) or press the Windows key + Tab on your keyboard. Then, click the “New desktop” button in the top right corner of the screen. To switch between virtual desktops, click the Task View button on the taskbar or press the Windows key + Tab, and then click on the desired desktop. You can also use the keyboard shortcuts Windows key + Ctrl + left arrow and Windows key + Ctrl + right arrow to switch between virtual desktops.
5. Managing Files and Folders in Windows 10
Windows 10 provides a range of tools and features for managing and organizing your files and folders. Here are a few tips for managing your files and folders in Windows 10: To create a new folder, right-click on the desktop or in a File Explorer window and select “New > Folder.” To move or copy a file or folder, select it and then use the “Cut,” “Copy,” and “Paste” commands in the Edit menu or use the keyboard shortcuts Ctrl + X, Ctrl + C, and Ctrl + V, respectively. To rename a file or folder, right-click on it and select “Rename,” or click on it once to highlight it and then click a second time to enter edit mode. To delete a file or folder, select it and then press the Delete key on your keyboard. Use the “Shift + Delete” keyboard shortcut to permanently delete a file or folder. To search for a file or folder, use the search box in the top right corner of the File Explorer window or on the taskbar. You can also use the Advanced Search options in File Explorer to refine your search. By following these tips, you can easily manage and organize your files and folders in Windows 10. Keep in mind that it’s a good idea to regularly clean up and organize your files and folders to keep your device running smoothly.
6. Using the Control Panel
The Control Panel is a central location where you can access and change settings and preferences for your Windows 10 device. To open the Control Panel, type “Control Panel” into the search box on the taskbar and press Enter. The Control Panel is divided into several categories, such as “System and Security,” “Network and Internet,” and “Programs.” Within each category, you’ll find various settings and tools that you can use to customize your device. For example, you can use the Control Panel to change your display settings, add or remove programs, manage your network connections, and set up user accounts.
7. Personalizing Your Device
Windows 10 allows you to personalize your device by changing the background, lock screen, and theme. To change these settings, click the Start button and then click the gear icon to open the Settings menu. From the Settings menu, you can click on the “Personalization” category to access options for changing the background, lock screen, and theme. You can choose from a selection of built-in backgrounds and themes, or you can use your own images and colors. In addition, you can use the Settings menu to customize other aspects of your device, such as the Start menu, taskbar, and notification settings.
8. Keeping Your Device Up to Date
It’s important to keep your Windows 10 device up to date with the latest security patches and feature updates. To check for updates, click the Start button and then click the gear icon to open the Settings menu. From the Settings menu, click on the “Update & Security” category and then click the “Check for updates” button. If there are any updates available, they will be downloaded and installed automatically. You can also choose to enable automatic updates, which will ensure that your device is always up to date with the latest security patches and feature updates.
Final Words
Windows 10 is a powerful and user-friendly operating system with a wide range of features and tools. By following these tips and tricks, you can get the most out of your Windows 10 device and make it work for you. So, this was a complete guide on how to use Windows 10, and we hope that you found it helpful. If you have any questions or need further assistance, don’t hesitate to ask.